-
HP 프린터 M283FDW 드라이버 설치 방법프린터 드라이버 설치 2025. 5. 4. 21:57

안녕하세요 헬퍼봇입니다.
오늘은 HP사의 Color LaserJet Pro MFP M283FDW의
드라이버 설치 방법에 대해 알려드리려 합니다.
인쇄는 물론 복사, 스캔, 팩스 기능까지 모두 탑재된 올인원 사무용 프린터이며
자동 양면 인쇄, 무선연결방식에 강점이 있는 프린터로
터치 스크린 기반의 편리한 조작도 장점으로 꼽히는 제품입니다.
재택근무부터 다수가 일하는 사무실에서 널리 쓰이는 제품으로
이 모델의 드라이버 설치 방법을 처음 접하는 분들도 쉽게따라올 수 있도록 단계별로 정리해볼게요!
1. 우선 해당 링크로 접속을 해줍니다.
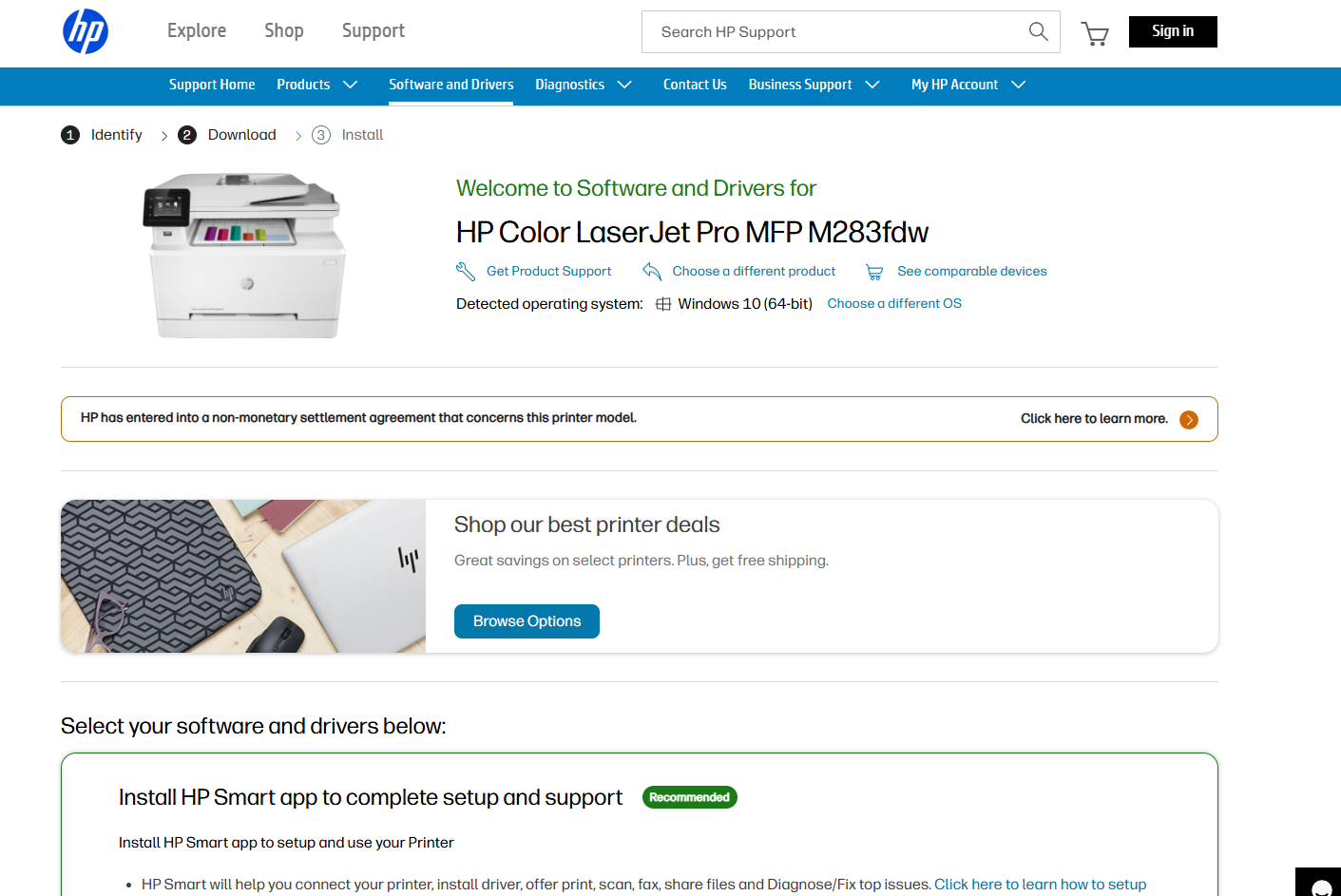
- 접속 하시면 위 이미지처럼 영어로 표기되어서 당황 하실 수도 있는데
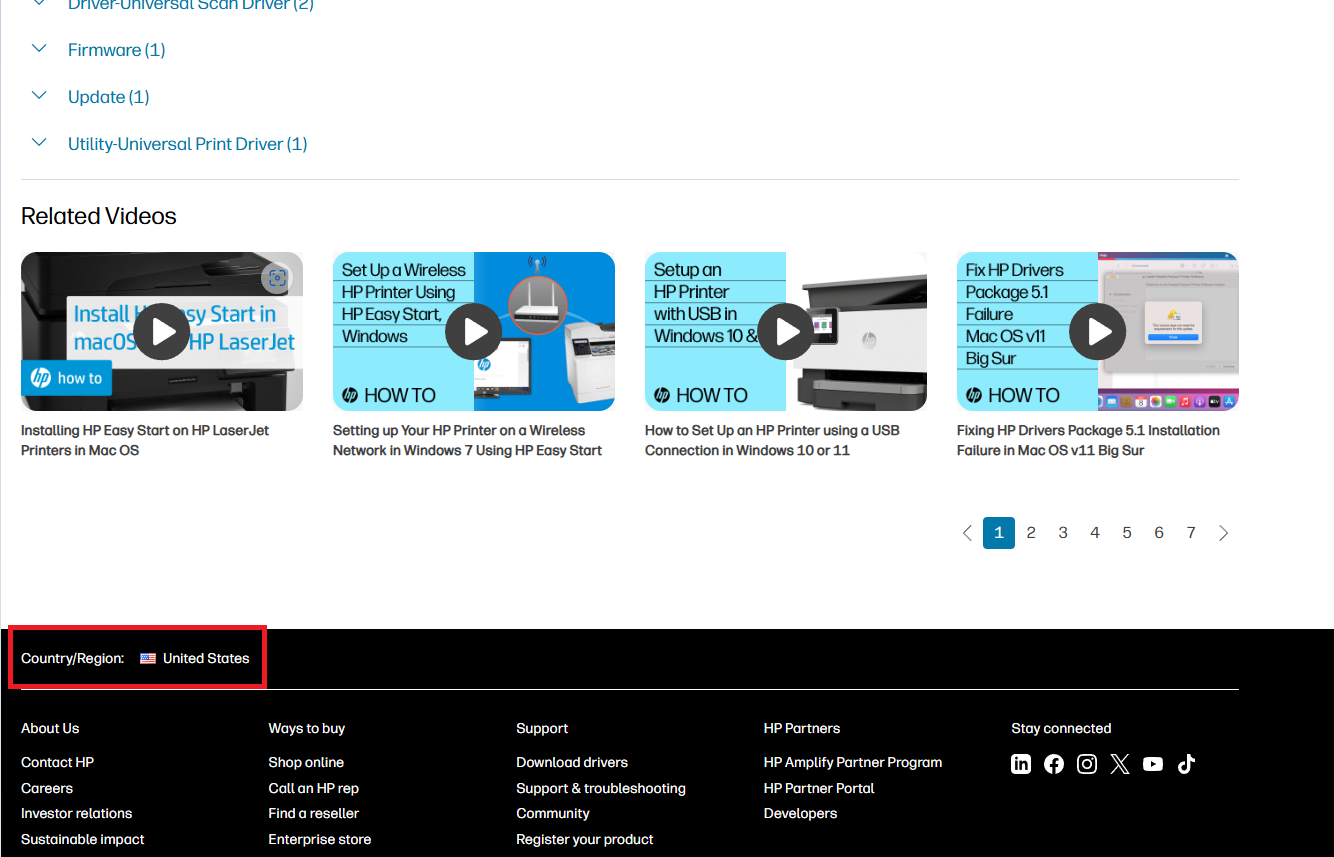
- 밑으로 스크롤 내려보시면 빨간 네모박스에 국가 설정에서
한국으로 설정 해주시면 한글로 정상적으로 표시가 됩니다.
2. 다운로드를 눌러주세요.
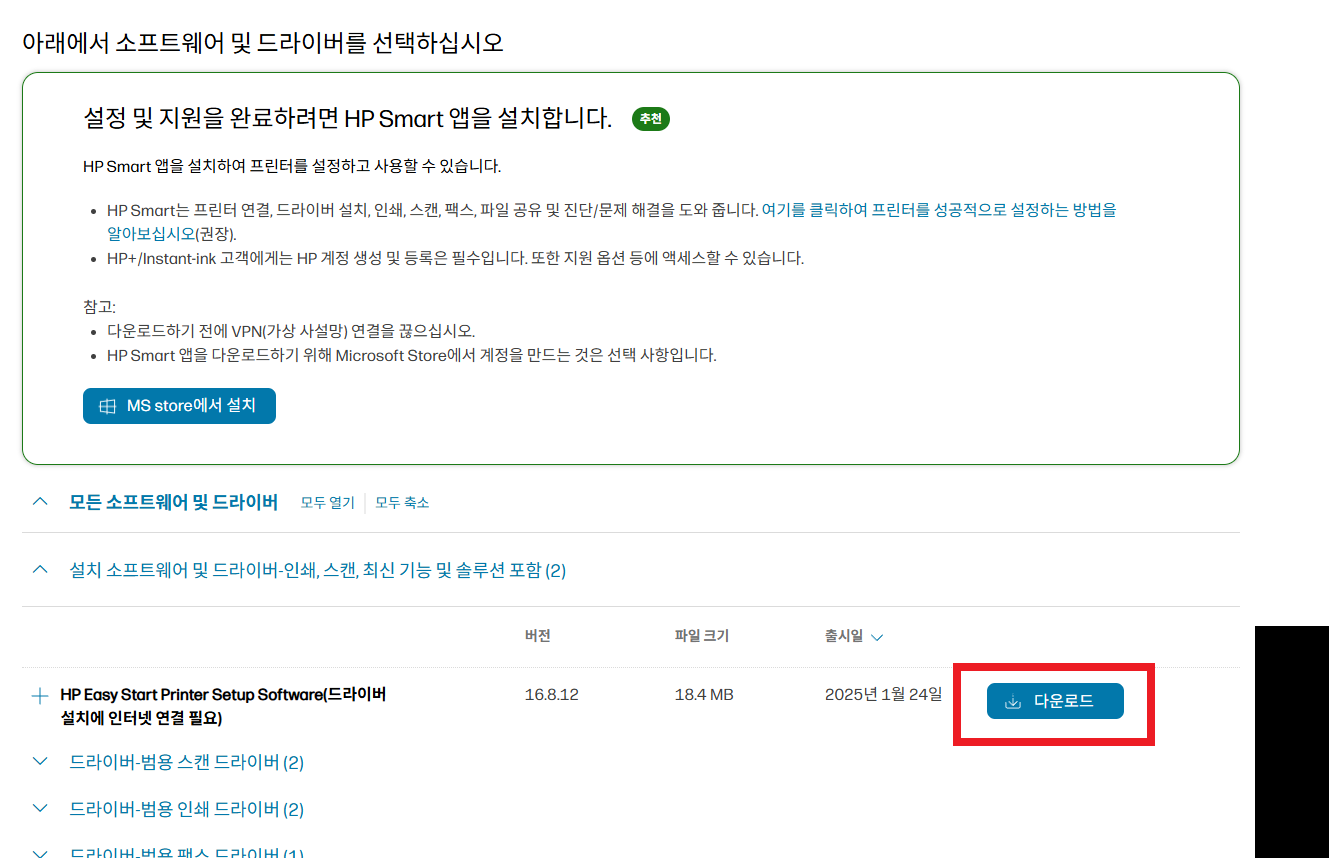
- 빨간색 네모박스의 다운로드를 눌러주시고 설치할 때는 인터넷에 항상 연결된 상태여야 합니다.

-이 창으로 바뀌고 다운로드가 완료되면 실행까지 눌러주세요.
3. 설치 진행 과정입니다.
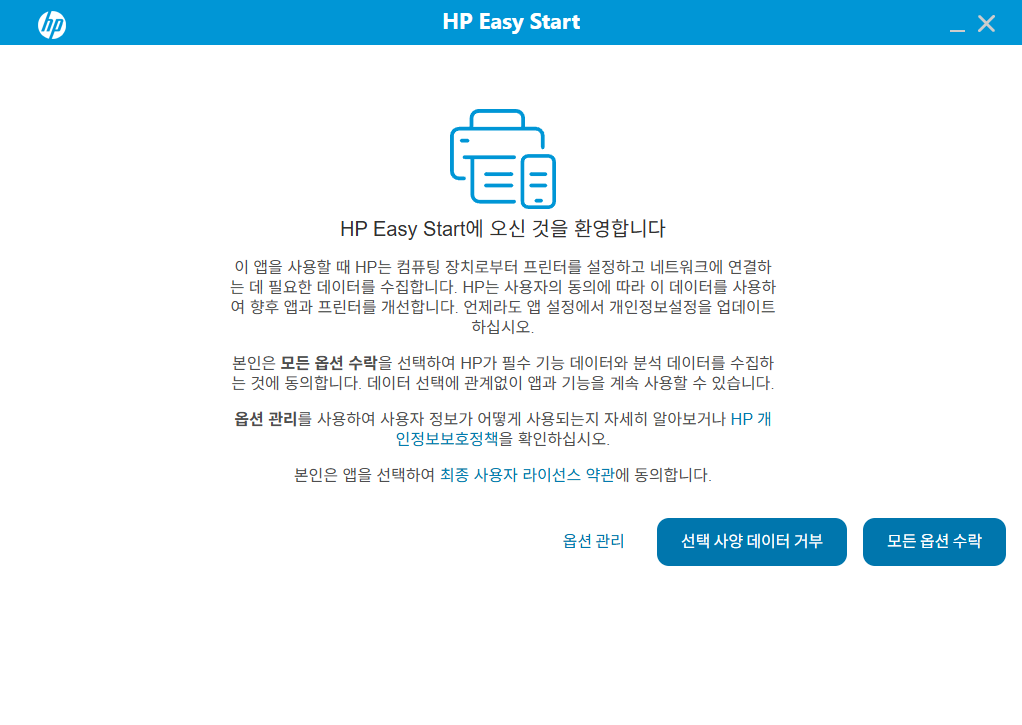
- 우리가 스마트폰을 사용 할때 데이터 분석을 켜놓는거라 보시면 됩니다.
한마디로 크게 문제 될게 없으니어떤걸 선택하시는지는 자유롭게 선택해주시면 될거 같습니다.
저는 원치 않으니 거부를 선택하겠습니다.
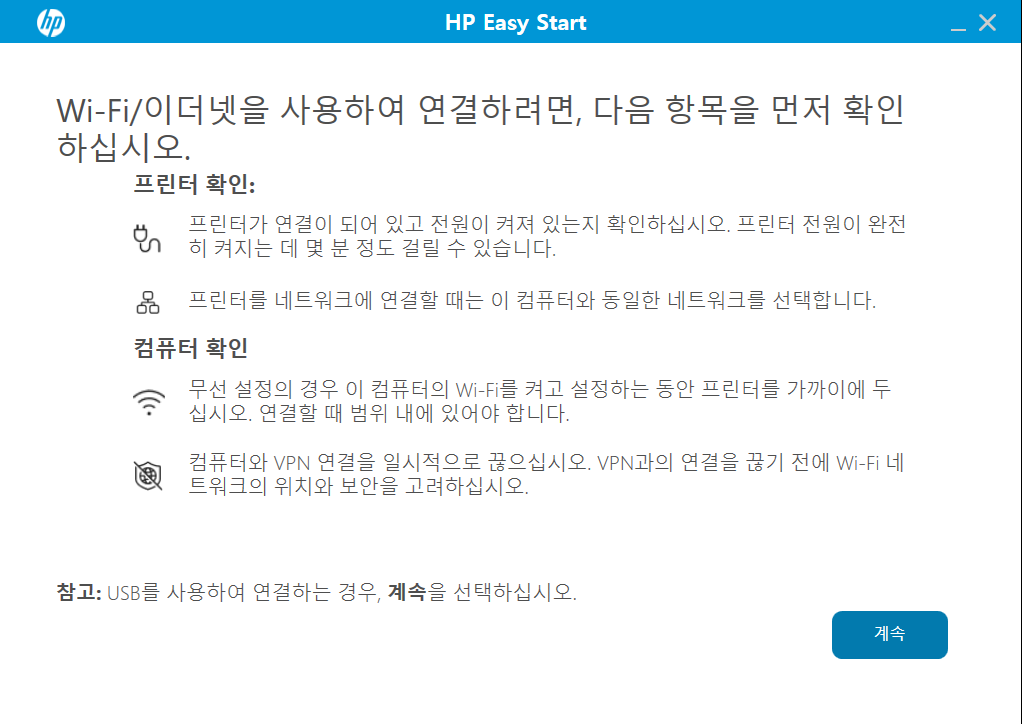
- 프린터를 사무실에서 공용으로 사용하시는 경우 와이파이를 잡아주셔야 합니다.
USB 유선 연결만을사용 하실 분들은 그대로 진행 해주시면 되겠습니다.
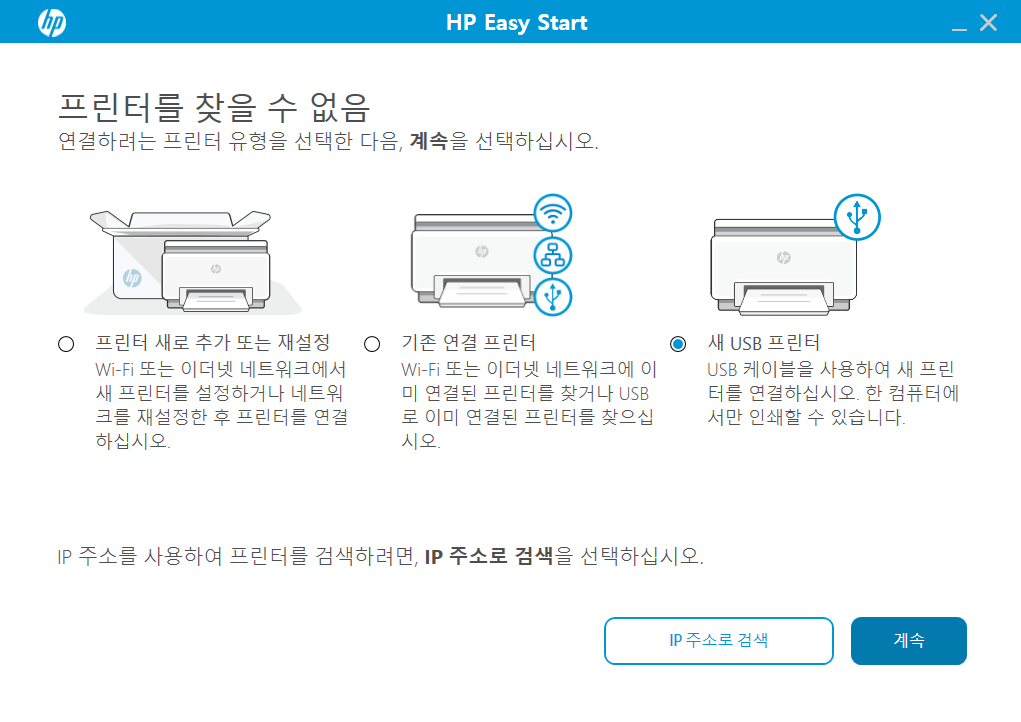
- 설치 도중 위와 같은 화면이 나타나면, 사용 환경에 맞는 프린터 연결 방식을 선택해 주세요.
이미지에는새 USB 프린터 항목이 선택되어 있는데,
이는 위에 설명 했듯이 USB 케이블을 이용해 프린터를 직접 컴퓨터에연결하는 방식입니다.
일반적으로 가정이나 소규모 사무실에서 많이 사용되며,
한 대의 PC에서만 인쇄할 경우에적합합니다.
여러 기기에서 공유해서 사용하고 싶을 경우 프린터 새로 추가 또는 재설정 (Wi-Fi 연결)
이 항목을 선택해 네트워크 설정을 진행해주세요.
4. 설치 진행 완료.
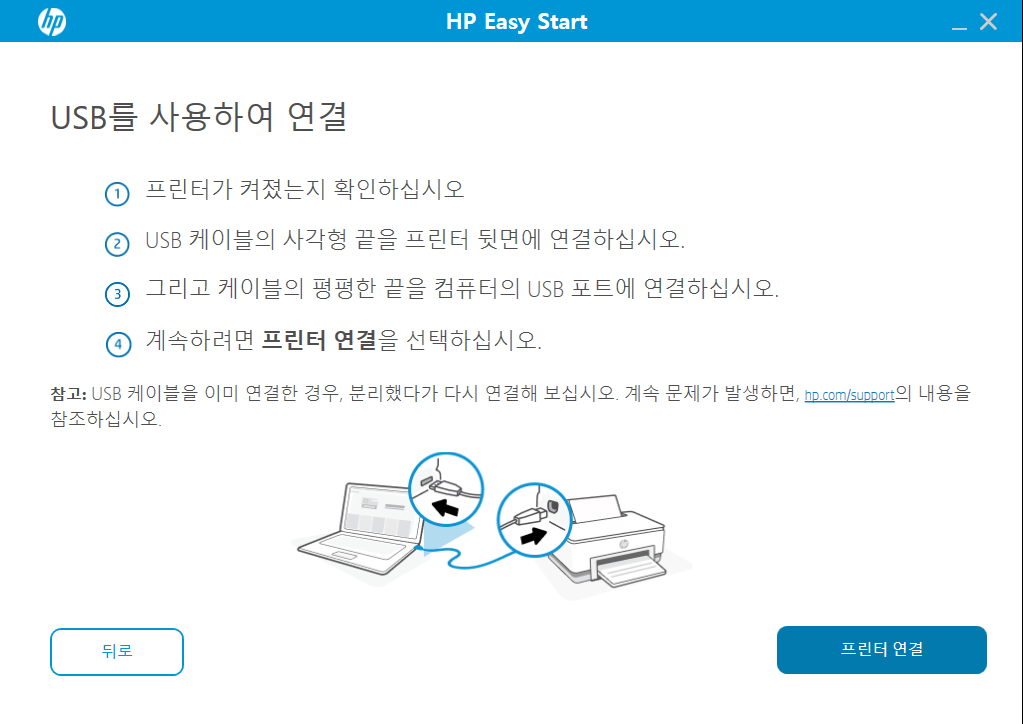
- 지금까지 설명드린 단계는 USB 연결 방식을 기준으로 진행된 가이드이고
저는 위에서 ‘새 USB 프린터’ 항목을 선택했기 때문에, 설치 도중 위와 같은 과정을 거쳤습니다.
만약 프린터를 무선(Wi-Fi) 방식으로 연결하신 분들은 이후 화면에서 무선 네트워크 선택 및 비밀번호 입력,
그리고 프린터 연결 확인 과정을 진행하시게 됩니다.
무선 연결의 경우 네트워크 환경이나 공유기 설정에 따라 연결이 지연되거나
인식되지 않는 문제가 발생할 수 있으므로,
가급적 프린터와 공유기를 가까이 배치한 상태에서진행하시는 걸 권장드립니다.
설치를 정상적으로 마치면,
프린터가 제대로 연결되었는지 테스트 페이지를 출력하거나 사용하실 프로그램, 예를들면
한글이나 엑셀 등에서 기본 프린터로 설정해두는 것도 잊지 마세요!
여기까지 잘 따라오셨다면, 프린터 설치는 거의 끝났다고 보시면 됩니다.
혹시나 설치 후에도 인쇄가 되지 않거나, 오류가 반복된다면
아래 ‘프린터 오류 가이드’도 함께 확인해 보시면 도움이 되실거에요!
다음에도 유익한 정보로 돌아오도록 하겠습니다!
프린터 설치 후에도 인쇄가 안되거나,
프린터 문제 해결 가이드 보러 가기
오류 메시지가 반복되어 곤란하신가요?
또는 드라이버를 정상적으로 설치했음에도
프린터가 작동하지 않는다면 아래 링크를 참고해 보세요.
※ 본 포스팅은 HP 공식 홈페이지의 정보를 참고하여 작성되었습니다.
자세한 내용은 HP 드라이버 다운로드 페이지 를 참고해 주세요.'프린터 드라이버 설치' 카테고리의 다른 글
브라더 Brother HL-L2360DN 프린터 드라이버 설치 방법 (0) 2025.05.19 삼성 프린터 SL - C563W 드라이버 설치방법 (4) 2025.05.15 엡손 Epson EcoTank L3110 드라이버 설치 방법 (0) 2025.05.13 캐논 프린터 imageCLASS MF645Cx 드라이버 설치 방법 (0) 2025.05.01